How Symphony writes blog posts in BCMS
How Symphony writes blog posts in BCMS
Creating a blog post should be an intuitive and straightforward process. This is precisely why Symphony used BCMS to successfully manage its content.

The first step is to go to the BCMS Blogs entry and click on the “Add new blogs” button.

After that, we will be able to edit the new blog post in BCMS
The first thing we would like to do is to create a Title. The slug will be automatically generated from our Title input by typing in the Title. Of course, we can edit the slug field and write something else.
Right now, we won’t do it. So our test blog would be found on domain/blog/this-is-a-new-blog-post.

The following field is the description.
Here we can describe the text, which is excellent for SEO. This field is optional, although we always recommend using it since handling HTML Meta tags in BCMS is quick and easy.
After that, we have added a Cover image and can even add an ALT text and choose if we want to use the exact ALT text as the image's Caption.
Symphony has made different blog groups
Here, we can select the Group to which our Blog belongs. We will select the “Business” Group and make “Symphony” the Author of this blog.

We can also set the URL source:
if the blog is link or podcast type and set the duration of the blog, but we will skip these fields since they are not required.
Now it’s time to start working on the actual content of the blog
We can do that by clicking on the “Add new section” button at the bottom of our viewport. Clicking on this button will open a modal with section options.

We can select primary sections, like Headings, Paragraphs, List, Code Block, etc.
We can also add Widget sections, which are more beautiful and give us more options to work with the structure and the content.
Let’s choose Heading 2 and start from there
After we have added Heading 2, we can add a new section or simply delete this one if we think it’s not a great fit for us.

Let’s create a new section. This time we chose a media widget.
Here we can choose a source. We can select a media file that already exists and is uploaded to the BCMS or upload a new one for this purpose.

Here we can also add ALT text
And decide if we want to use it as a caption as well, just like we chose at the beginning of this text.
After adding a Media section, we added a new section with text, a description, and an image.
It’s important to say that these widgets are unavailable for all the websites built with BCMS.
Each website has unique widgets and sections created from the website’s design at the beginning of the project. So they are fully customizable, and you can always create or delete new ones if you think you won’t need them in the future.
As for our test blog, we can keep going on like this and continue adding new sections until we are satisfied with the final result.

To check the desired result, we can set the status of this blog to Staging.
We select the status in the top right corner. After, we will build the website and check our Staging domain. If everything is good, we can change the status of the blog post to Production and build the website again.
If not, we can always edit the blog content until we get the planned outcome.
Your shares are always appreciated!
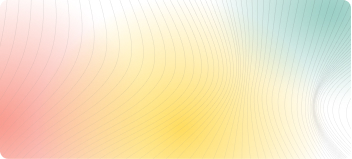
Let’s see how Symphony is editing its footer in BCMS
Elevate brand identity with BCMS customization. See how Symphony used headers, footers, and logos to define style and enhance user experience.
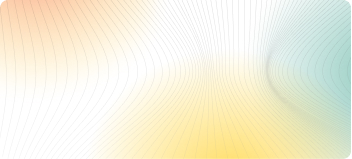
How Basket uses BCMS to handle multilingual content
Optimize global reach with BCMS multilingual content management. Basket ensures engaging user experience across languages efficiently.








